The Titles Viewer provides a central location for viewing and managing your grants and deeds. The Titles Viewer can be accessed by single clicking the Titles tab.
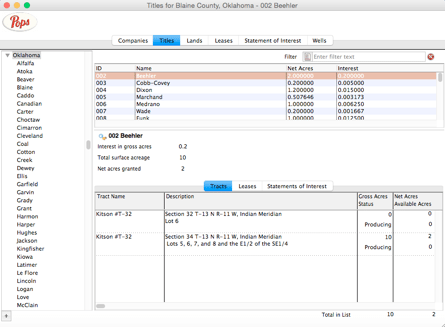
Fig 5-1 The Titles Pane
The Titles Viewer pane is divided into three sections: the data grid (top), the title highlights (mid), and the tab windows (bottom). The top section is a data grid displaying all titles for the state and/or county category selected in the Navigator. The data grid provides a convenient place to quickly browse title records. Information displayed includes:
- Title ID (user assigned, unique code for the title instrument);
- Title Name (name(s) associated with this title instrument); Net Acres (acreage referenced in the title instrument);
- Net Revenue Interest (the proportion of oil/gas/mineral revenue you are entitled to, that is your interest in the gross acreage.
The middle section displays highlights related to the active/selected title record, namely the Interest in Gross Acres (Net Acres/Total Surface Acres), Total Surface Acres and Net Acres. The bottom section contains three tabbed windows entitled: Tracts, Leases, and Statements of Interest.
To add a new title
To add a new title into Pops Royalty Manager from the Title Viewer window, simply single click the plus sign located at the bottom left corner of the program window. The Title Detail window will automatically open in edit mode. To save, click save button. To delete a title click the delete button.
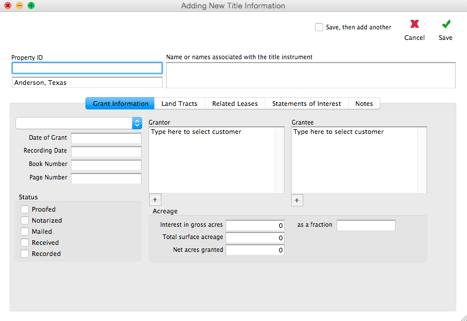
Fig 5-2 Adding new title information window
Working with Title Detail
The Title Detail window is a centralized location for viewing and editing title information to include legal parties, title process steps/dates, acreage and land tracts specified in the title. It provides an in depth view of your title. (For the purposes of Pops Royalty Manager a title is any document, grant or deed which conveys legal ownership of land to the titleholder.)
To view the Title Detail Window, double click on an existing title. From the Title Detail window, opened in view mode, the default display shows the Grant Information tab window open.
Property ID contains the alphanumeric identification code for the title. Names field contains the name or names associated with the title instrument or conveyance Underneath the Property ID and Names field you will see five tabs, Grant Information; Land Tracts; Related Leases; Statements of Interest, and Notes.
Grant Information
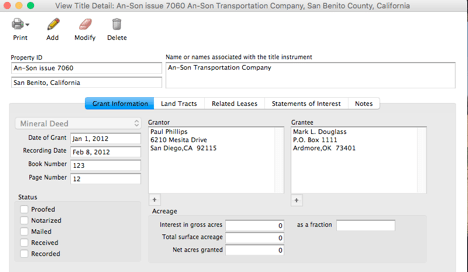
Fig 5-3 Working with Grant Information
The Grant Information tab contains information regarding Grant Date, Grant Type, Grantor (the entity conveying or transferring title of the land tract(s)), and Grantee (the entity receiving title to the land tract(s)). Select a title type from the drop-down list. The Status section of the Grant Information tab contains date specifics indicating where in the process flow a title instrument currently resides.
Pops recognizes five stages in handling a title
- Proofed (date validity of ownership submitted indicating the legal right to transfer the title)
- Notarized (date the title is signed and notarized);
- Mailed (date you mail the signed/notarized title to the county recording office );
- Received (date the title is received at the county recording office);
- Recorded (date title is filed at the county recording office).
Land Tracts
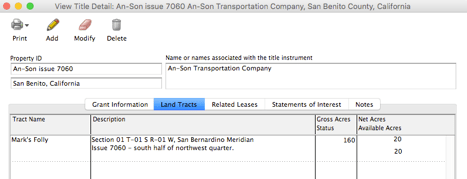
Fig 5-4 Land Tracks window
Single click the Land Tracts tab to change the display to the Land Tracts window. The Land Tracts information displayed for a Title Detail record will be the same as that shown from the Titles Viewer window. Note that a title can reference one or many land tract(s).
Related Leases
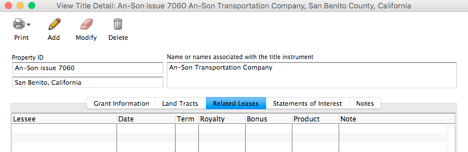
Fig 5-5 Related Leases window
Single click the Related Leases tab to change the display to the Related Leases window. The information displayed for a Title Detail record will be the same as that shown from the Titles Viewer window.
Statements of Interest
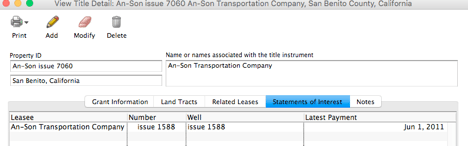
Fig 5-6 Statement of Interest tab
Single click the Statements of Interest tab to change the display to the Statements of Interest window. The information displayed for a Title Detail record will be the same as that shown from the Titles Viewer window.
Bottom Tab Windows
Tracts

Fig 5-7 Bottom Tab Tracts tab
Tracts conveniently displays the land tract(s) information associated with the selected title record to include:
- Tract Name
- Description (legal description of the land)
- Gross Acres
Net Acreage (acreage under contract which is a calculated/derived value of the surface mineral acreage you own where Net Acres = Interest in Gross Acres x Total Surface Acres under contract). For more information see Chapter 6 “Land Tracts”.
Leases

Fig 5-8 Bottom Tab Leases
All leases that have ever been issued, referencing land tract(s) belonging to the selected title record, are conveniently displayed here. Included here are lease specifics such as:
- Lessee Name;
- Date (lease) Received;
- Term (in years);
- Royalty (as fractional interest);
- Bonus (if applicable);
- Note (description or comments pertinent to the lease agreement).
For more information see Chapter 3 “Leases”.
Statements of Interest

Fig 5-9 Bottom Tab Statements of Interest
All statements of interest related to land tract(s) referenced in the selected title record are conveniently displayed here. Included here are royalty payment specifics for a lease such as:
- Lessee (company name or tenant);
- Number Received;
- Well Name
- Date Last Paid (date of the last/latest proceed/royalty payment to date)
For more information see the chapter on “Statements of Interest”.


Recent Comments