The Tracts tab within the main viewer provides a central location for viewing and managing your land tracts. To access, click the tab that says ‘Tracts’.
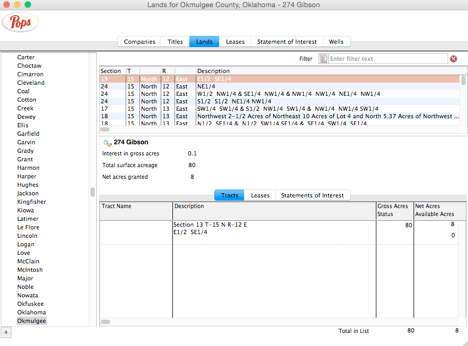
The Tracts module has three main areas:
- The data grid (top), which displays the land tract description
- The title highlights for the land tract selected (mid)
- The Tract details tab window (bottom)
The data grid (top) displays all land tracts for the state and/or county category selected in the Navigator and provides a convenient place to quickly browse land tract records.
Information displayed from Left to Right along the data grid includes
- Section (number)
- T for Township (number)
- Township direction (North, South, East, West)
- R for Range
- Range direction (North, South, East, West)
- Description
You can use the horizontal and vertical scroll bars to view all land tract(s) listed in the data grid. You may go to a specific land tract record by selecting/highlighting (single click) its row directly from within the data grid. You will notice that the Land Tracts Viewer window title updates to this newly selected land tract indicating that it is now the “active” record. Data will not be displayed for all column headers in the data grid. Data displayed for a land tract is dependent on the Land Description Type (i.e. survey method) selected for use in describing that land tract.
The middle section displays title highlights related to the active/selected land tract record, namely the Interest in Gross Acres (Net Acres/Total Surface Acres expressed as decimal interest), Total Surface Acres (of all land tract(s) referenced in the title) and Net Acres (of the selected land tract).
The bottom section contains three tabbed windows entitled: Tracts, Leases, and Statements of Interest. The tracts tab is the default view.
To add a new land tract
To add a new land tract into Pops Royalty Manager from the Lands Viewer window, simply single click the plus button at the bottom left of main desktop. The Land Tract Detail window will automatically open in edit mode.
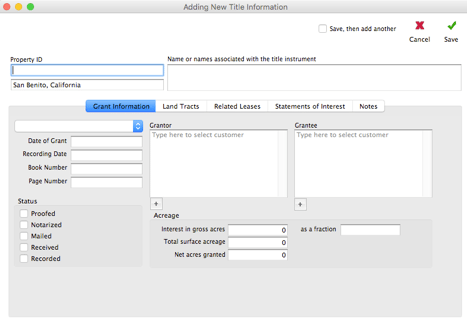
Fig 6-2 Add a new land tract
Working with Land Tract Detail
The Land Tract Detail window [CP3]provides an in depth view of your land tract .You can access the Land Tract Detail for a specific land tract by first selecting and then double clicking the desired land tract row from within the data grid. The Land Tract Detail window will automatically open in view or display mode.
The tract detail window is a centralized location for viewing and editing land tract information referenced in a title to include: Title ID/ Title Name; Well Name and its current production status (where applicable); acreage assessed for land tract; interest held; and full legal description of the land tract.
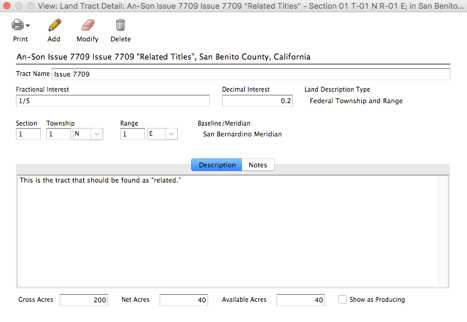
Fig 6-3 Working with Land Tract Detail
Tract Name (upper left) displays the current Title ID/Title Name Title information displayed on the Land Tract Detail is context sensitive. You will see either: 1) a current Title ID/Title Name displayed in view mode or in modify/edit mode when adding a land tract to an existing title or 2) a Title ID/Title Name drop-down list box when adding a land tract through the Land Tract Viewer.
Not all land tracts recorded within Pops will have wells, therefore well is not a required field in order to save a record. However, if a well is located on a land tract and it is not currently seen in the drop down list, then you should first add the well from the Well Detail (see Chapter 7 “Working with Well Detail”) window then return to the land tract detail record
Fractional Interest field displays Fractional Interest in Gross Acres (percentage of mineral rights you own expressed as a fractional value or an equation) for the land tract(s) referenced in the title. Interest in Gross Acres is the percentage of mineral rights you own. You may own 100% of the surface acreage for a land but only 10% of the minerals extracted from below the land e.g. In the case of severed minerals rights there will be mineral owners entitled to proceeds yet they are not surface owners. Therefore under this scenario if you own 500 surface acres then you own only 50 net acres
Decimal Interest is Gross Acres (percentage of mineral rights you own expressed as a decimal value). Decimal Interest can be entered directly or auto-calculated if you enter a Fractional Interest value.
Land Description Type allows you to select amongst the 5 most common land survey methods.
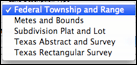
Fig 6-4 Land Description Type menu
Section; Township; and Range contain data field’s specific to the survey system chosen in creating the Land Description Type.

Fig 6-5 Section, Township and Range
Metes and Bounds
A survey method that uses the physical features of the local geography, directions and distances to define or describe the boundaries of a land tract. To describe a land tract using this method: 1) select “Metes and Bounds” from the Land Description Type drop down list box then 2) enter the description provided in your survey document directly into the description text field.
Descriptions and Notes
Click the tab entitled “Description” to enter text information used in the legal description of a land tract. Click the tab entitled “Notes” to enter any additional notes, comments or memos pertaining to the land tract.
Tab Windows
To view a specific tabbed window simply single click the respective title tab. Tab color will change to blue indicating it is the “active” tab window.
Tracts

Fig 6-6 Tab Window for Tracts
Tracts conveniently displays the land tract(s) information associated with the selected title record to include: 1) Tract Name; 2) Description (legal description of the land); 3) Gross Acres, and 4) Net Acreage (acreage under contract which is a calculated/derived value of the surface mineral acreage you own where Net Acres = Interest in Gross Acres x Total Surface Acres under contract).
Leases

Fig 6-7 Tab Window for Leases
All leases that have ever been issued, referencing land tract(s) belonging to the selected title record, are conveniently displayed here. Included here are lease specifics such as: 1) Lessee Name; 2) Date (lease) Received; 3) Term (in years); 4) Royalty (as fractional interest); 5) Bonus (if applicable); and 6) Note (description or comments pertinent to the lease agreement). For more information see Chapter 3 “Leases”.
Statements of Interest

Fig 6-8 Tab Window for Statements of Interest
All statements of interest related to land tract(s) referenced in the selected title record are conveniently displayed here. Included here are royalty payment specifics for a lease such as: 1) Lessee (company name or tenant); 2) Number Received; 3) Well Name; and 4) Date Last Paid (date of the last/latest proceed/royalty payment to date). For more information see Chapter 4 “Statements of Interest”.


Recent Comments